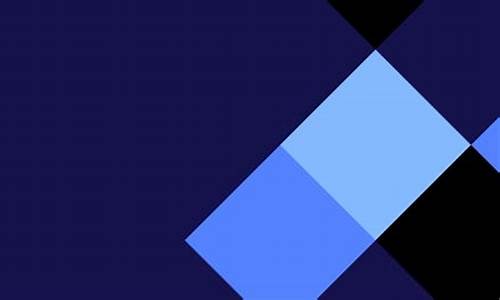chrome的Google搜索图标有花(谷歌浏览器搜索栏下面)
硬件: Windows系统 版本: 342.0.2986.150 大小: 64.23MB 语言: 简体中文 评分: 发布: 2024-10-06 更新: 2024-10-21 厂商: 谷歌信息技术
硬件:Windows系统 版本:342.0.2986.150 大小:64.23MB 厂商: 谷歌信息技术 发布:2024-10-06 更新:2024-10-21
硬件:Windows系统 版本:342.0.2986.150 大小:64.23MB 厂商:谷歌信息技术 发布:2024-10-06 更新:2024-10-21
跳转至官网

如果您在使用Chrome浏览器进行Google搜索时,发现搜索图标上出现了花,这可能是因为您的浏览器缓存或Cookie中存储了旧的搜索历史记录。以下是一些解决方法:
1. 清除浏览器缓存和Cookie:在某些情况下,浏览器缓存和Cookie可能会导致搜索图标出现花。您可以尝试清除浏览器缓存和Cookie来解决问题。在Chrome浏览器中,单击右上角的三个点图标,选择“更多工具”>“清除浏览数据”。在打开的窗口中,选择要清除的数据类型(例如缓存、Cookie等),并单击“清除数据”按钮。请注意,清除缓存和Cookie可能会影响您的浏览器体验和存储的数据,因此请谨慎操作。
2. 禁用扩展程序:有些扩展程序可能会干扰Chrome浏览器的搜索功能。您可以尝试禁用所有扩展程序来解决问题。在Chrome浏览器中,单击右上角的三个点图标,选择“扩展程序”。逐个禁用每个扩展程序,并查看是否解决了搜索图标出现花的问题。请注意,禁用扩展程序可能会影响您的浏览器体验,因此请谨慎操作。
3. 重置Chrome浏览器:如果以上方法都无法解决问题,您可以尝试重置Chrome浏览器来恢复默认设置。在Chrome浏览器中,单击右上角的三个点图标,选择“高级”>“还原设置和清除”。在打开的窗口中,选择“还原设置为原始默认值”,并单击“重置设置”按钮。请注意,重置Chrome浏览器将删除所有扩展程序、设置和数据,因此请备份您的数据和设置以防意外情况发生。
如果您遇到Chrome浏览器搜索图标出现花的问题,可以尝试清除浏览器缓存和Cookie、禁用扩展程序或重置Chrome浏览器以获得更多帮助和支持。请注意,在进行任何更改之前,请备份您的数据和设置,以防意外情况发生。